Программное обеспечение
НАСТРОЙКА ПРОГРАММЫ «GENERAL CMS»
После запуска программы, в открывшемся окне нужно ввести такие данные, как имя пользователя и пароль. По умолчанию будет значится имя пользователя «super», с пустым полем пароля. Необходимо оставить всё как есть и просто нажать кнопку «вход». Сразу же после этого действия, у Вас откроется рабочее окно самой программы, с которой Вам, непосредственно, и прийдётся взаимодействовать.
В следующем шаге Вам необходимо подключить имеющиеся в наличии устройства. Для этого найдите на нижней панели интерфейса пункт "Система", переключитесь в ее интерфейс и выберите подпункт "Устройства", где и будет возможность добавить необходимые вам устройства. Сначала Вам понадобится создать область в меню "Добавить область", а после этого переключиться на "Добавить устройства", где обязательно вводится в соответствующее поле название домена (оно может быть любым, на ваше усмотрение) и сохраните его. После всплывания очередного окна, запрашивающего данные об устройстве, введите все данные в соответствующие поля и подтвердите свои действия. В случае если вам нужно будет добавить дополнительные регистраторы, повторите действия с самого начала. Вы также можете изменить параметры одного или нескольких регистраторов выделив их, а также внеся новые данные, или удалить их, нажав на соответствующую кнопку. О добавлении новых регистраторов будет свидетельствовать появление соответствующих значков в списке интерфейса. Подключиться к регистратору вы сможете при помощи обычного двойного клика мыши. Вы также можете настроить локальную конфигурацию используя опции System или определить собственные тревожные сигналы со стороны датчиков.
Для скачивания программы для просмотра камер нажмите по ссылке.
Предназначение данной утилиты — работа с устройствами поддерживающих работу по стандарту Onvif. При этом, программе, для доступа к таким устройствам, не требуется ни логина ни пароля. Достаточно указать IP адрес и порт HTTP (либо TCP,UDP). Далее утилита получает доступ к Onvif устройству с возможность изменения ключевых настроек, а так же недоступных для изменения настроек через встроенный Web-интерфейс.
РАБОТА С ПРОГРАММОЙ ODM
После запуска программы становиться доступным следующий интерфейс:
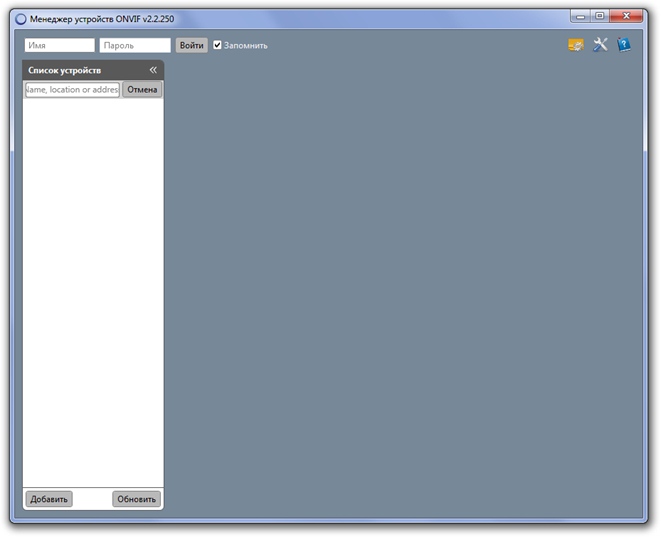
Для того что бы добавить Onvif устройство, в данном случае это доступная мне IP камера, находящаяся удаленно, необходимо в нижней части экрана нажать кнопку «Добавить», далее в появившемся окне меняем уже вписанный IP адрес на IP необходимой нам камеры. Также после IP адреса нужно добавить внешний HTTP порт, как правило 8080, т.е. адрес должен принять следующий вид 192.168.2.14:8080.
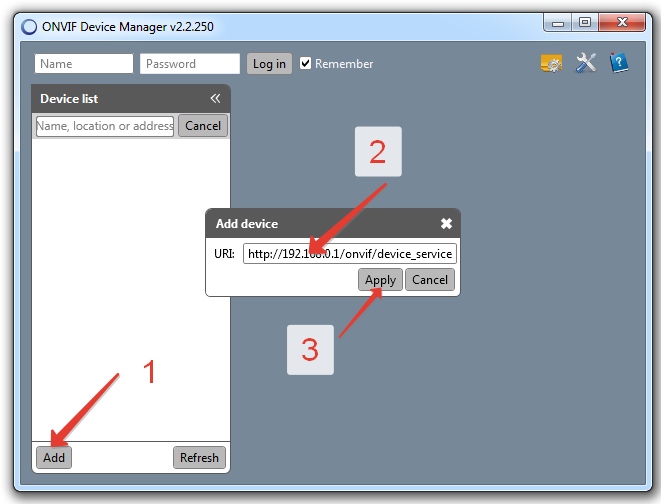
После этого в списке устройств будет отображаться добавленная камера. Щелчок по появившемся элементу вызовет меню камеры:
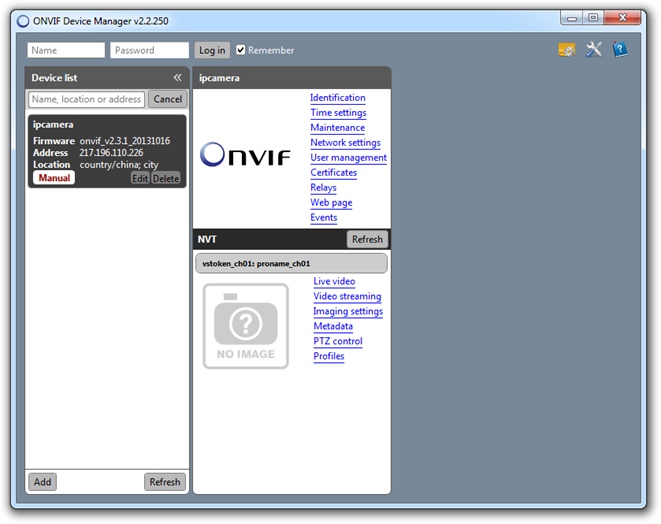
Через интерфейс ODM становится возможным изменение огромного количества параметров у камеры, в том числе имеется возможность полного сброса камеры к заводским настройкам. Это удобное свойство в случае если вы например забыли пароль к камере. Так же для изменения доступны такие свойства камеры как настройки сети, времени, настройка пользователей или изменить поток камеры. А при обращении к пункту Web интерфейс камеры можно изменить остальные настройки.
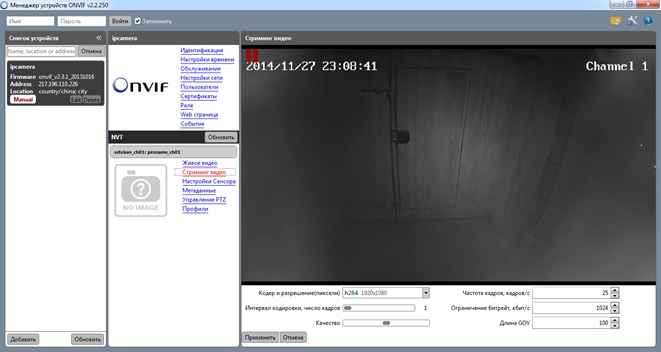
Таким образом становиться понятно насколько уязвимы IP камеры поддерживающие работу по Onvif. Чтобы обезопасить себя на важных объектах, рекомендую с помощью данной утилиты поменять внутренний HTTP порт 8080. Главное не указывать порт использующийся другими приложениями и службами.
В общем данный программный продукт может стать полезным инструментом при регулярной работе с IP видеонаблюдением тем самым повысив ваш профессиональный уровень.
Для скачивания программы ODM для устройств поддерживающих ONVIF нажмите по ссылке.
Для скачивания программы RESET TOOL, которая сбрасывает на установки по умолчанию установленные пароли на устройства поддерживающих сервис xmeye нажмите по ссылке
После запуске данного продукта необходимо просто ввести IP адресс используемого устройства.
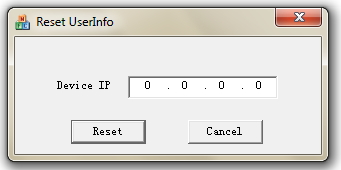
Для скачивания программы GENERAL VIDEO CONVERTER, которая конвертирует выбранное видео в необходимый формат нажмите на ссылку
1. Для того, чтоб выбрать исходный видео файл, который необходимо переконвертировать в формат ".avi", необходимо нажать на кнопку "Open"
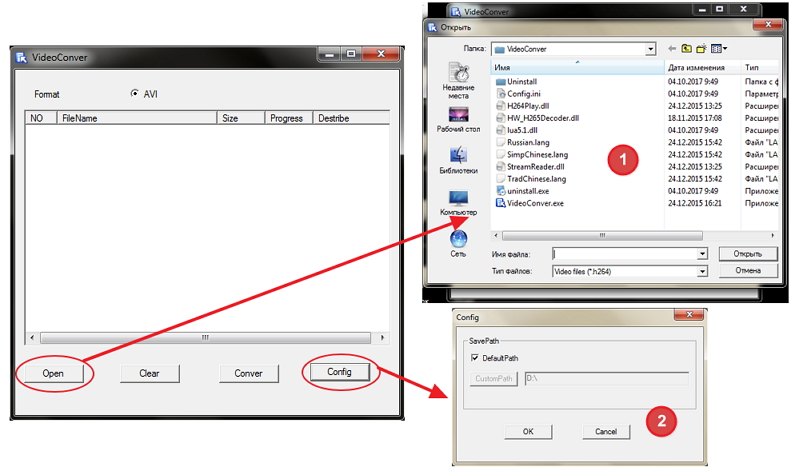
2. После выбора исходного файла, необходимо назначить место, куда сохранится переконвертированный в формат ".avi" видео файл.
3. Когда первые два пункта выполненны — необходимо нажать на кнопку "Convert", для запуска процесса конвертирования.

















